Mithilfe von Word-Trends können Sie analysieren, wo und wie häufig Wörter in einem Text vorkommen. Der analysierte Text wird in zehn gleich lange Abschnitte eingeteilt und die Häufigkeit ausgewählter Wörter in jedem Abschnitt in einem Liniendiagramm visualisiert:
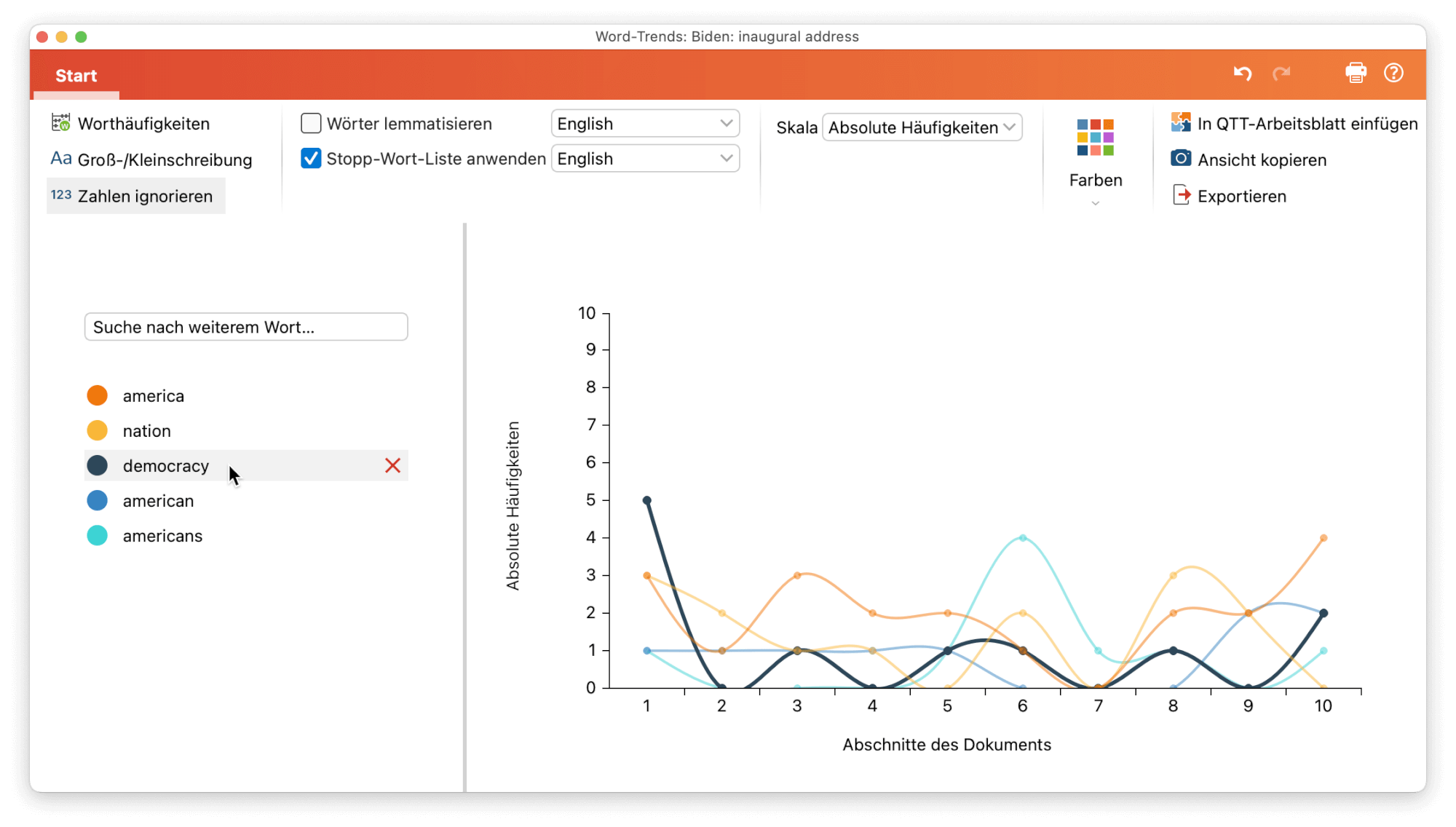
So verwenden Sie Word-Trends
- Öffnen Sie das Text-Dokument, für das Sie die Word-Trends bestimmen möchten.
- Wählen Sie im Hauptmenü Visual Tools > Word-Trends. Daraufhin öffnet sich das Fenster für die Word-Trends.
Auf der linken Seite im Fenster „Word-Trends“ werden die häufigsten Wörter im Dokument gelistet. Auf der rechten Seite ist ein Liniendiagramm zu sehen, dass die Häufigkeit der gelisteten Wörter in den jeweiligen Abschnitten des analysierten Dokuments visualisiert.
So ergänzen und entfernen Sie Wörter
Um weitere Wörter in der Auswertung zu ergänzen, geben Sie das Wort in das Textfeld oberhalb der Wortauflistung ein. Wenn Sie nur einzelne Buchstaben eingeben, werden alle Wörter aus dem Text zur Auswahl aufgelistet, die mit diesen Buchstaben beginnen.
Um ein gelistetes Wort zu entfernen, klicken Sie auf das rote X, das erscheint, wenn Sie die Maus auf das Wort halten.
Worthäufigkeiten
Klicken Sie im Menütab Start auf Worthäufigkeiten, um eine Auflistung aller gefundenen Wörter im Text und ihre jeweiligen Häufigkeiten zu erhalten.
Optionen für die Analyse und Darstellung
Im Menütab Start stehen Ihnen zahlreiche Optionen zur Verfügung, um die Analyse und die Ergebnisdarstellung anzupassen:
- Groß-/Kleinschreibung – Bei eingeschalteter Option wird zwischen Groß- und Kleinschreibung bei ansonsten gleichen Wörtern unterschieden.
- Zahlen ignorieren – Bei eingeschalteter Option werden Zahlen bei der Auflistung der häufigsten Wörter beim Öffnen des Fensters „Word-Trends“ ignoriert. Zahlen können dann auch nicht durch Eingabe in das Textfeld für die Anzeige gewählt werden.
- Wörter lemmatisieren – Bei eingeschalteter Option werden alle analysierten Wörter auf ihre Grundform zurückgeführt, das heißt, „gehen“, „ging“ und „gehst“ werden als ein Wort betrachtet („gehen“). Weitere Informationen über die verwendeten Lemma-Listen finden Sie hier.
- Stopp-Wort-Liste anwenden – Bei eingeschalteter Option werden die Wörter von der aktuell ausgewählten Stopp-Wort-Liste bei der Auflistung der häufigsten Wörter ignoriert. Die ausgeschlossenen Wörter können auch nicht durch Eingabe in das Textfeld für die Anzeige gewählt werden.
- Skala – Hier können Sie umschalten zwischen absoluten und relativen Häufigkeiten. Sowohl die absoluten als auch die relativen Häufigkeiten beziehen sich auf den jeweiligen Abschnitt
- Abschnitte – Hier können Sie festlegen in wie viele Abschnitte der Text unterteilt und die Word-Trends entsprechend visualisiert werden sollen.
- Farben – Wählen Sie zwischen verschiedenen Farbschemata für die Darstellung aus.
Suchtreffer auflisten
Klicken Sie in der Grafik auf einen Knotenpunkt, um eine Auflistung der Suchtreffer im jeweiligen Abschnitt zu erhalten:
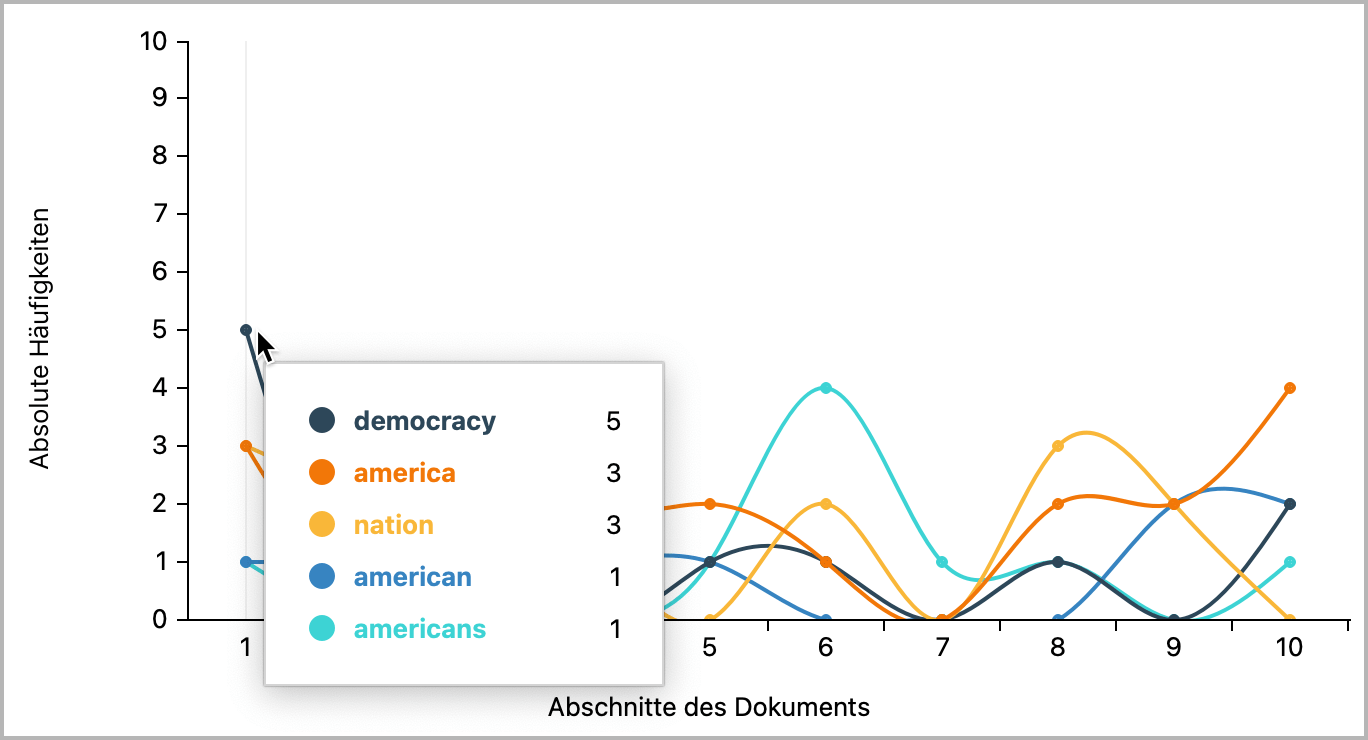
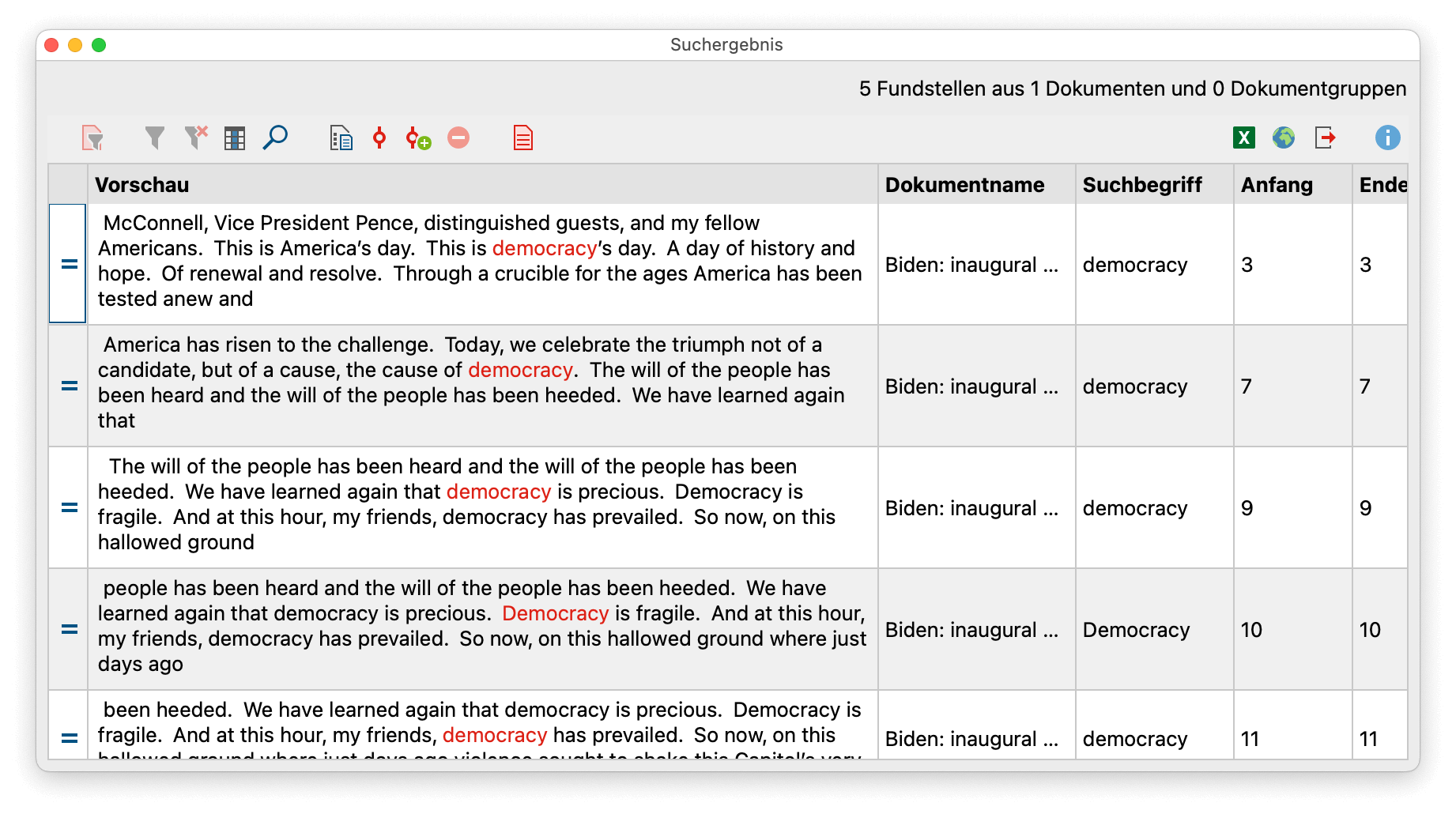
Ergebnisse in QTT-Arbeitsblatt einfügen
Mithilfe des Arbeitsbereiches Questions – Themes – Theories von MAXQDA können Sie alle wichtigen Ergebnisse Ihres Projekts sammeln und kommentieren. Klicken Sie im Menütab Start von Word-Trends oben rechts auf das Symbol ![]() In QTT Arbeitsblatt einfügen, um die Ergebnisse in einem neuen oder vorhandenen Arbeitsblatt zu speichern. Es wird die Fensteransicht mit der aktuellen Größe als Bild gespeichert.
In QTT Arbeitsblatt einfügen, um die Ergebnisse in einem neuen oder vorhandenen Arbeitsblatt zu speichern. Es wird die Fensteransicht mit der aktuellen Größe als Bild gespeichert.
Ergebnisse exportieren und drucken
Oben rechts finden Sie verschiedene Möglichkeiten, um die aktuelle Ansicht zu exportieren, z.B. um diese in Ihren Ergebnisbericht einzufügen:
- Ansicht kopieren – Kopiert die aktuelle Ansicht in die Zwischenablage, sodass Sie Word-Trends mithilfe von Strg-/cmd+V in ein Programm Ihrer Wahl einfügen können.
- Exportieren – Exportiert die aktuelle Ansicht als Grafikdatei.
Durch Klick auf das Druckersymbol lässt sich die aktuelle Ansicht direkt ausdrucken.
