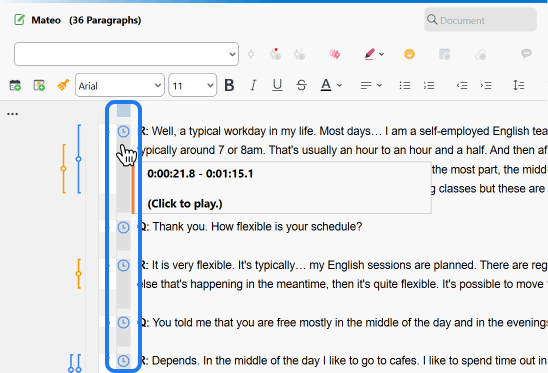Nachdem Sie mit MAXQDA ein automatisches Transkript Ihrer Audio- oder Videodatei erstellt haben, ist es in der Regel notwendig, dieses zu bearbeiten.
Typische Gründe für die Bearbeitung eines KI-generierten Transkripts:
- Ersetzen der automatischen Bezeichnungen der Sprechenden durch Namen, Pseudonyme oder IDs
- Korrektur falsch identifizierter Wechsel der Sprechenden und Wörter
- Kennzeichnung von gleichzeitigem Sprechen
- Ergänzung nonverbaler Hinweise wie Gesten und Emotionen
- Anpassung der Struktur oder des Formatierungsstils
Bearbeitung ohne Berücksichtigung der Audio- oder Videoaufnahme
Um den Text eines Transkripts zu bearbeiten, ohne dabei die zugehörige Audio- oder Videoaufnahme anzuhören oder anzusehen, können Sie den Edit-Modus im "Dokument-Browser" verwenden. Hierzu klicken Sie oberhalb des Transkripts, ganz rechts in der Symbolleiste, auf den Schalter mit dem Stift, um vom Ansichtsmodus in den Edit-Modus zu wechseln:

Im Edit- Modus können Sie das KI-generierte Transkript nach Ihren Vorstellungen bearbeiten und formatieren.
MAXQDA speichert Ihre Änderungen während der Bearbeitung automatisch alle fünf Minuten, damit Ihre Arbeit gesichert ist. Falls Sie ein anderes Speicherintervall bevorzugen, können Sie diese Einstellung in den generellen Einstellungen von MAXQDA anpassen.
Suchen und Ersetzen von Bezeichnungen der Sprechenden
- Geben Sie die zu ersetzende Bezeichnung einschließlich Doppelpunkt in die Suchleiste oberhalb des Transkripts ein (z.B. "S1:").
- Drücken Sie dann Enter. MAXQDA hebt nun alle gefundenen Treffer hervor.
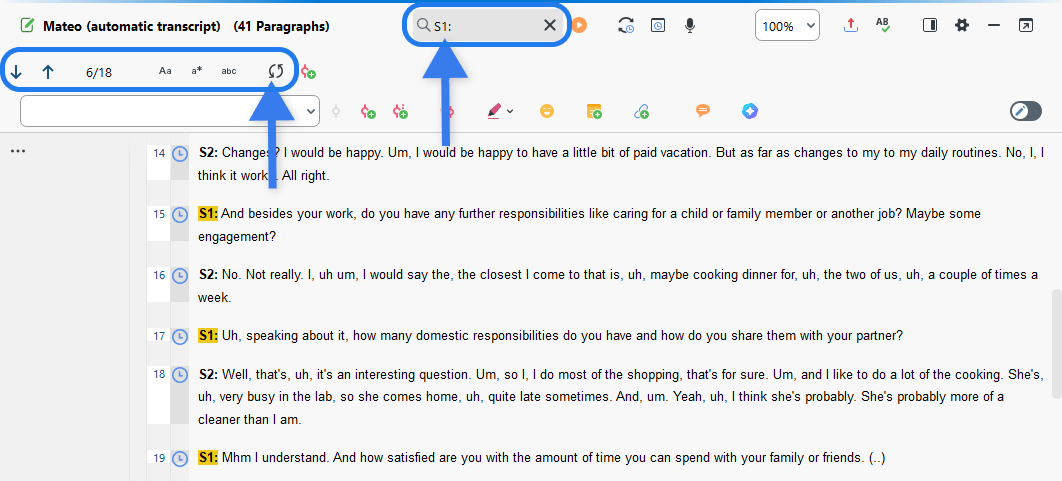
- Klicken Sie auf das Symbol
 Find & Replace.
Find & Replace. - Geben Sie Ihre gewünschte Sprecherbezeichnung mit Doppelpunkt in das neu erschienene Ersetzen-Feld ein (z.B. "Mateo:").
- Klicken Sie abschließend auf Alle ersetzen.

Achten Sie darauf, den Doppelpunkt (:) in Ihrem Suchbegriff einzuschließen, damit nur die exakten Bezeichnungen der Sprechenden ersetzt werden und keine anderen ähnlichen Wörter im Transkript.
Sie sollten den Edit-Modus nach der Bearbeitung eines Transkripts wieder schließen.
Bearbeitung mit Berücksichtigung der Audio- oder Videoaufnahme
Für die detaillierte Bearbeitung eines Transkripts ist am besten der Transkriptions-Modus von MAXQDA geeignet. Sie könnten Ihre Aufnahme zwar auch durch Klicken auf die Zeitmarken abspielen, die neben dem Transkript escheinen, aber der Transkriptionsmodus bietet die effizientesten Werkzeuge für die Bearbeitung.
Transkriptions-Modus einschalten
- Klicken Sie mit der rechten Maustaste auf den Namen des KI-generierten Transkripts im Fenster "Dokumente".
- Wählen Sie dann den Eintrag Audio/Videodatei transkribieren > Manuell transkribieren.
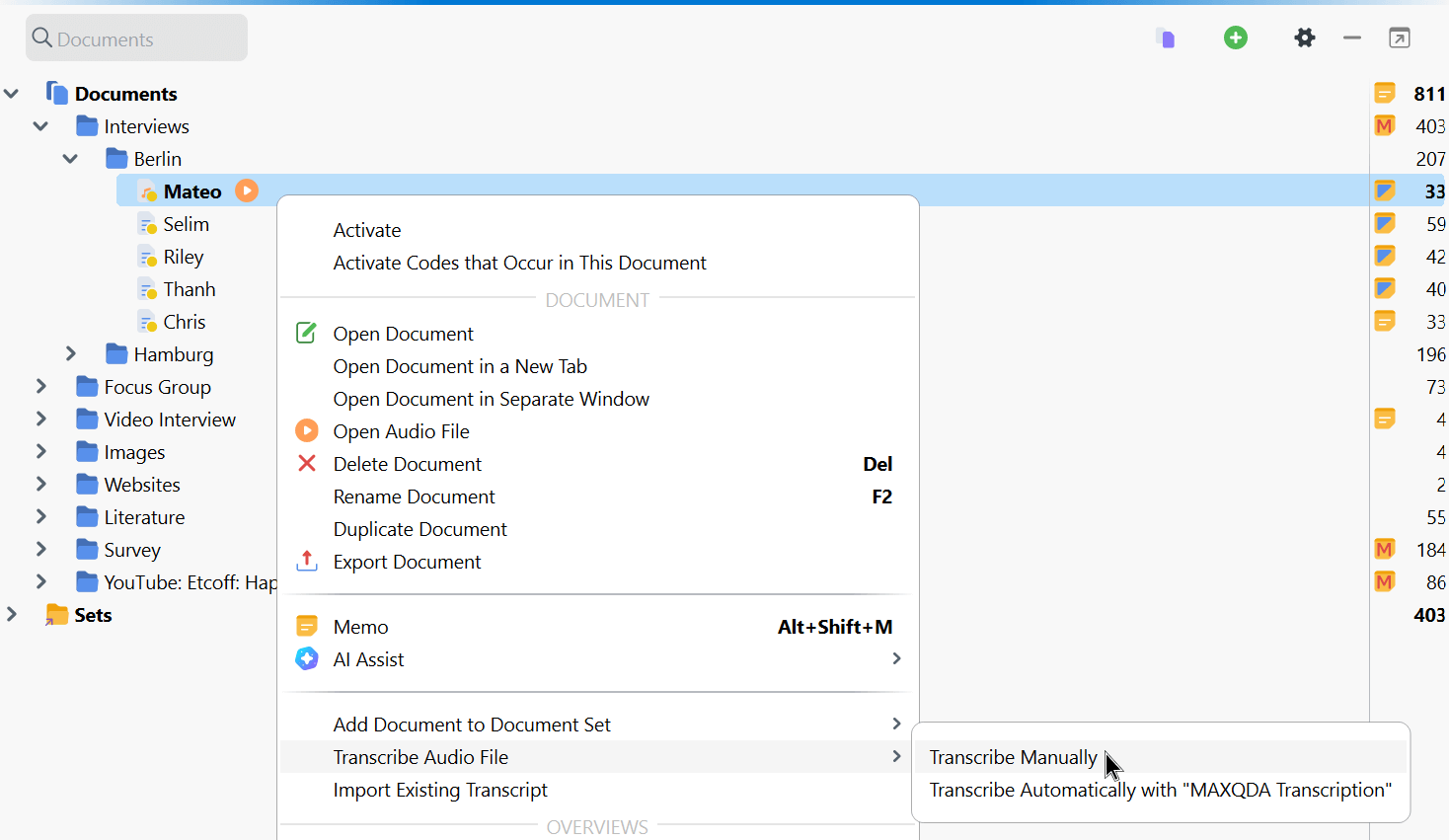
Der Transkriptions-Modus
Nach Einschalten des Transkriptions-Modus öffnet MAXQDA Ihre Audio- oder Videoaufnahme im "Multimedia-Browser", in dem Sie diese Abspielen können. Der aktuelle Stand des Transkripts wird direkt darunter im "Dokument-Browser" angezeigt, wo Sie es bearbeiten können.
Auf der linken Seite finden Sie zudem das Fenster "Transkriptionseinstellungen", in dem Sie verschiedene Parameter anpassen können. Dieses Fenster lässt sich jederzeit schließen und durch Klicken auf das Symbol![]() für Transkriptionseinstellungen im "Multimedia-Browser" wieder öffnen.
für Transkriptionseinstellungen im "Multimedia-Browser" wieder öffnen.
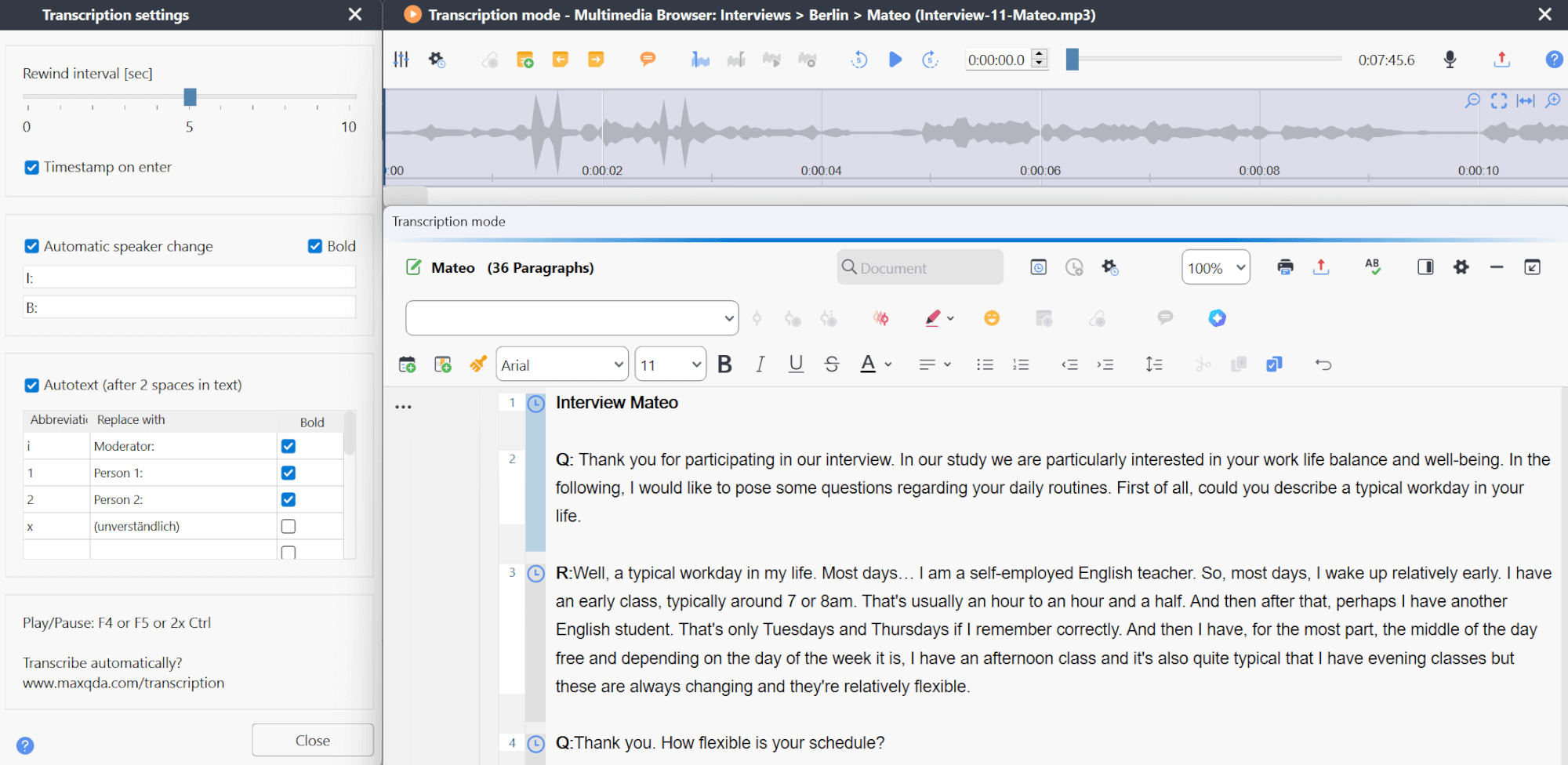
Grundlegende Transkriptionssteuerungen im Überblick
- Abspielen und Pausieren
Drücken Sie die Tasten F4 oder F5 oder drücken Sie zweimal schnell Hintereinander auf Strg (Windows) bzw. Umschalt ⇧ (macOS). Alternativ können Sie die Wiedergabesteuerung im "Multimedia-Browser" nutzen. Klicken Sie hier auf zum Abspielen und
zum Abspielen und  zum Pausieren.
zum Pausieren.
Tipp: Hinweise zur Verwendung der Funktionstasten für die Transkription auf einem Mac finden Sie in unseren Häufig gestellten Fragen.
- Zurückspulen und Vorspulen
Für 5-Sekunden-Sprünge klicken Sie auf (rückwärts) oder
(rückwärts) oder  (vorwärts) - alternativ können Sie hierfür die Tastenkürzel ⇧+F12 und F12 verwenden. Für große Sprünge können Sie den Schieberegler verwenden. Für sehr kleine Sprünge können Sie in den "Multimedia-Browser" klicken und die Pfeiltasten auf Ihrer Tastatur verwenden.
(vorwärts) - alternativ können Sie hierfür die Tastenkürzel ⇧+F12 und F12 verwenden. Für große Sprünge können Sie den Schieberegler verwenden. Für sehr kleine Sprünge können Sie in den "Multimedia-Browser" klicken und die Pfeiltasten auf Ihrer Tastatur verwenden. - Lautstärke und Geschwindigkeit
Verwenden Sie das Control Panel, um die Lautstärke oder die Abspielgeschwindigkeit zu erhöhen. In der Regel bietet es sich an, vor allem die Geschwindigkeit für eine effiiziente Kontrolle des Transkripts zu erhöhen.
Control Panel, um die Lautstärke oder die Abspielgeschwindigkeit zu erhöhen. In der Regel bietet es sich an, vor allem die Geschwindigkeit für eine effiiziente Kontrolle des Transkripts zu erhöhen.
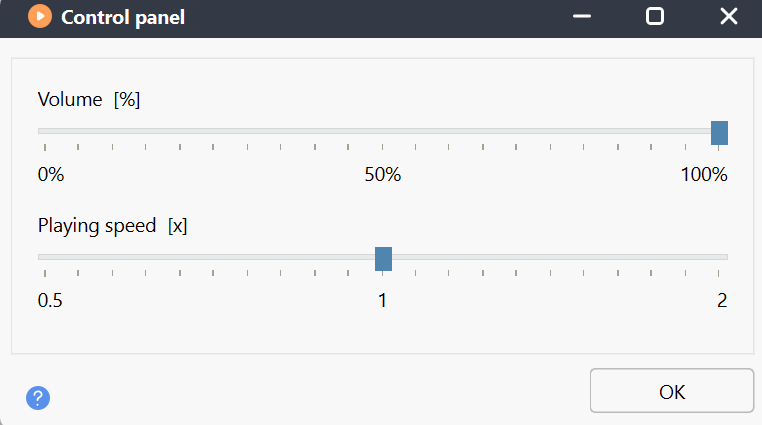
- Rückspulintervall
Legen Sie ein Rückspulintervall fest, das bestimmt, wie weit die Aufnahme zurückgespult wird, wenn Sie die Wiedergabe fortsetzen. Diese Funktion erleichtert die nahtlose Bearbeitung Ihres Transkripts. Mit dem Schieberegler in den "Transkriptionseinstellungen" können Sie das Standardintervall von zwei Sekunden auf einen Wert zwischen null und zehn Sekunden einstellen.
Transkript bearbeiten
Nachdem Sie den Transkriptions-Modus eingeschaltet und sich mit der Benutzeroberfläche vertraut gemacht haben, können Sie mit der Bearbeitung des KI-generierten Transkripts beginnen.
Um den Transkriptions-Modus zu beenden, schließen Sie einfach den "Multimedia-Browser". Ihr Fortschritt wird automatisch gespeichert. Sie können den Transkriptionsmodus jederzeit erneut starten.
Möchten Sie nur kleinere Änderungen an Ihrem Transkript vornehmen?
Anstelle des Transkriptions-Modus können Sie für die Bearbeitung Ihres Transkripts auch die Funktion zur Synchronisierung des Transkripts mit der Audiowiedergabe verwenden. Bei eingeschalteter Funktion scrollt das Transkript - wie bei einem Teleprompter - automatisch an die entsprechende Stelle. Sie können die Anpassungen dann im Edit-Modus vornehmen. In diesem Kapitel finden Sie Informationen darüber, wie Sie die Synchronisierung einschalten.
Erweiterte Transkriptionsfunktionen
Die folgenden Funktionenen können die Bearbeitung von Transkripten zusätzlich unterstützen.
- Zeitmarken
Zeitmarken verknüpfen die Aufnahme mit dem Transkript und werden durch Uhrensymbole dargestellt. Sie erscheinen in einer eigenen Spalte im "Dokument-Browser", wie unten abgebildet. Durch einen Klick auf einen Zeitstempel starten Sie die Medienwiedergabe genau an dieser Stelle. MAXQDA fügt bei der automatischen Transkription standardmäßig Zeitmarken am Anfang eines jeden Sprechbeitrags ein. Sie können bestehende Zeitmarken bearbeiten oder neue hinzufügen. In den Transkriptionseinstellungen haben Sie die Möglichkeit, die Option Zeitmarken bei Enter zu aktivieren – so wird automatisch am Anfang jedes neuen Absatzes eine Zeitmarke eingefügt. Zur übersichtlichen Verwaltung bietet die "Übersicht Zeitmarken" eine Gesamtliste aller im Transkript vorhandenen Zeitstempel. Ausführlichere Informationen zu Zeitstempeln finden Sie in diesem Kapitel.

- Autotext
In den Transkriptionseinstellungen können Sie Abkürzungen definieren. Diese werden automatisch durch den von Ihnen definierten Text ersetzt, sobald Sie die Abkürzung tippen und zwei Leerzeichen folgen lassen (z.B. wird "x " zu "(unverständlich)"). Sie können bis zu 15 solcher Abkürzungen pro Projekt anlegen. - Automatischer Sprecherwechsel
Besonders hilfreich bei Aufnahmen mit zwei Sprechenden ist die Option "Automatischer Sprecherwechsel", die Sie in den Transkriptionseinstellungen anschalten können. Sie sorgt dafür, dass jeder neue Absatz automatisch mit dem Namen, Pseudonym oder der Abkürzung der jeweils sprechenden Person beginnt. Aktivieren Sie hierfür das Kontrollkästchen Automatischer Sprecherwechsel in den Transkriptionseinstellungen. Tragen Sie anschließend die Namen der Sprechenden ein und fügen Sie nach jedem Namen ein Leerzeichen an. Mit der Option Fett werden die Namen zusätzlich hervorgehoben.
Tipps für die effiziente Bearbeitung von Transkripten in MAXQDA
Für ein qualitativ hochwertiges Transkript empfehlen wir folgende Vorgehensweise:
- Verschaffen Sie sich zunächst einen Überblick, indem Sie das Transkript kurz durchlesen oder überfliegen.
- Überprüfen Sie, ob alle Sprechenden korrekt identifiziert und einheitlich gekennzeichnet sind.
- Achten Sie auf korrekte Zeichensetzung und ergänzen oder korrigieren Sie diese nach Bedarf.
- Wenn Sie das Transkript während des Anhörens der Originalaufnahme bearbeiten:
- Verwenden Sie Kopfhörer für bessere Klangqualität und Konzentration.
- Nutzen Sie häufig die Pause- und Rückspulfunktion, um sicherzustellen, dass Sie alle Details korrekt erfassen.