Wenn Sie Ihre Audio- oder Videodatei nicht automatisch mit MAXQDA Transcription transkribieren, können Sie diese mit MAXQDA manuell transkribieren.
Um in MAXQDA eine Audio- oder Videodatei zu transkribieren, müssen Sie diese zunächst in das Projekt importieren. Hierzu können Sie die Datei einfach mit der Maus in das Fenster „Liste der Dokumente“ von MAXQDA ziehen. Alternativ wechseln Sie auf den Menütab Import und klicken auf Audio bzw. Videos (weitere Informationen zum Import finden Sie hier).
Beim Import einer Aufnahme wird in der „Liste der Dokumente“ ein leeres Textdokument angelegt, dem die Audio- oder Videodatei zugeordnet ist und in welches Sie das Transkript eintippen können. Textdokumente mit zugeordneter Media-Datei erkennen Sie in der „Liste der Dokumente“ daran, dass neben ihrem Namen ein Play-Symbol angezeigt wird:
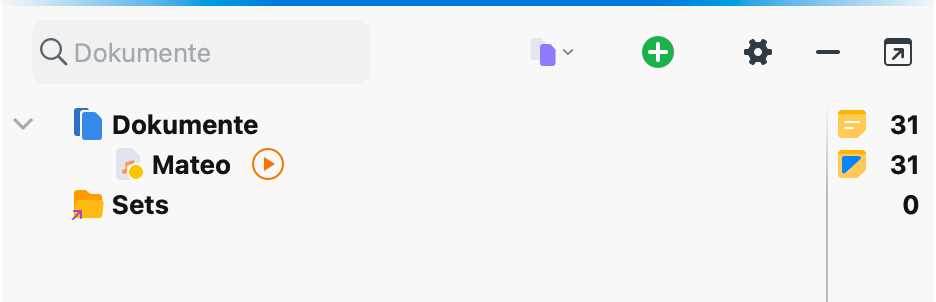
Transkriptionsmodus einschalten
Um mit der Transkription in MAXQDA zu starten, klicken Sie mit der rechten Maustaste auf das Dokument und wählen aus dem Kontextmenü den Eintrag Audiodatei transkribieren > Manuell transkribieren bzw. Videodatei transkribieren > Manuell transkribieren.
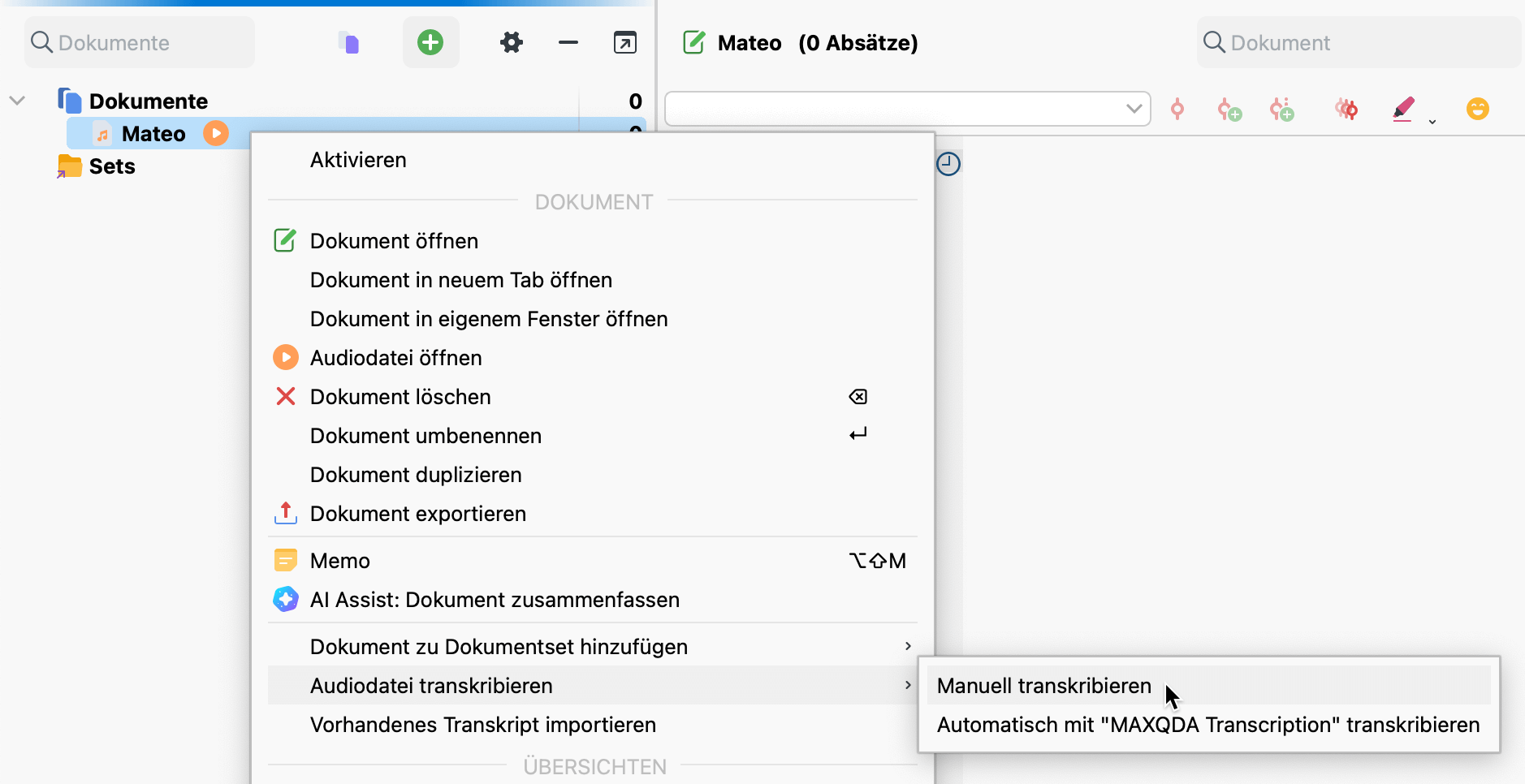
Dadurch schalten Sie MAXQDA in den sogenannten „Transkriptionsmodus“, bei dem automatisch die für die Transkription notwendigen Fenster optimal angeordnet werden:
- Der „Multimedia-Browser“ wird eingeblendet und am oberen Bildschirmrand platziert.
- Der „Dokument-Browser“ mit dem Transkript wird direkt darunter angezeigt – hier können Sie Ihr Transkript eintippen.
- Links neben dem „Multimedia-Browser“ erscheint ein Dialog, in dem Sie alle wichtigen Einstellungen für die Transkription vornehmen können.
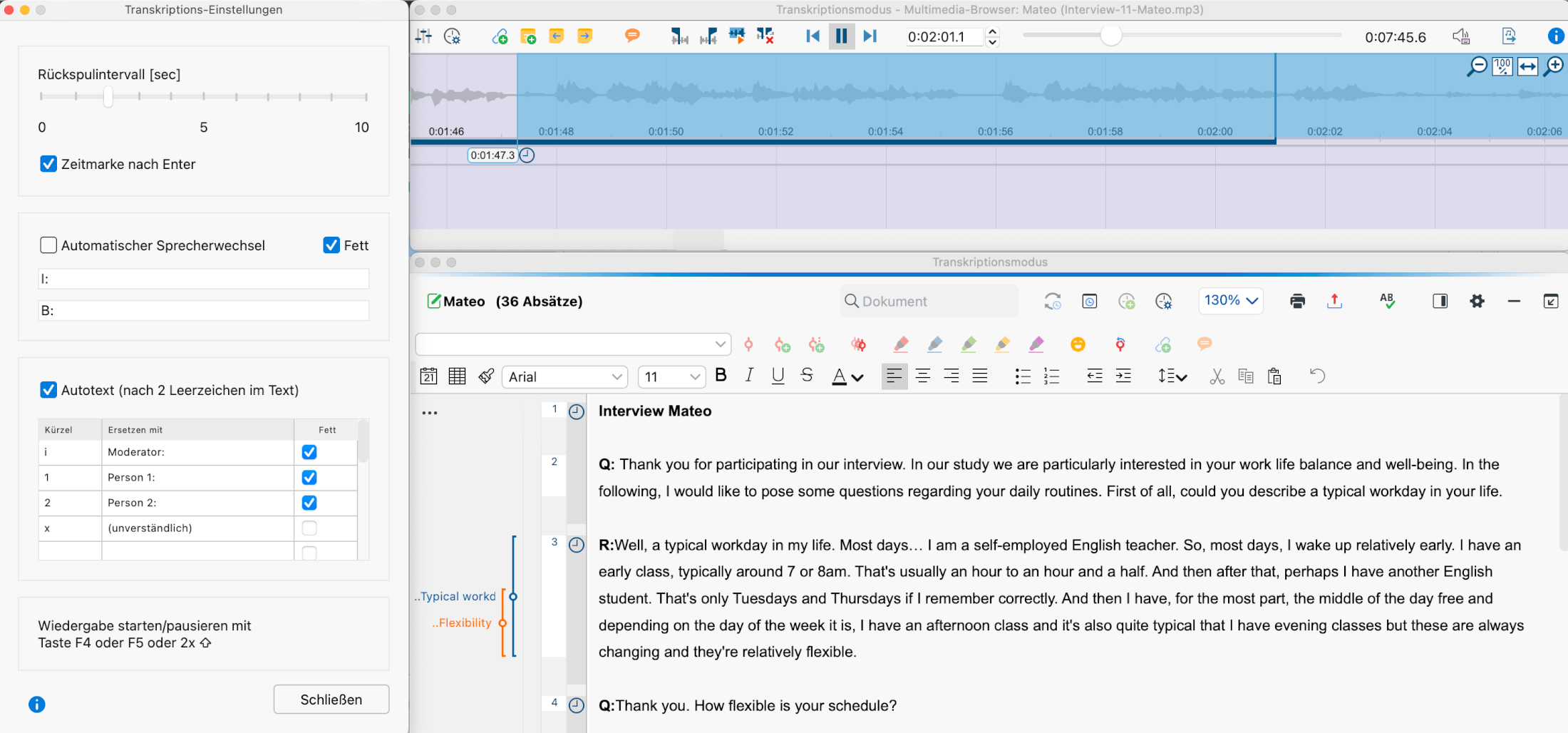
Mit der Verschriftlichung beginnen
Jetzt können Sie die Aufnahme abspielen und mit der Transkription beginnen. Um die Wiedergabe zu starten und zwischendurch zu pausieren,
- drücken Sie auf die Taste F4 oder die Taste F5
- oder Sie drücken zweimal hintereinander auf die Taste Strg (Windows) bzw. Shift ⇧ (macOS), dann müssen die Finger nur kurze Wege zurücklegen.
Für die schnelle Navigation innerhalb der Media-Datei können Sie den Schieberegler im „Multimedia-Browser“ verwenden oder mit den Tasten F12 und ⇧+F12 fünf Sekunden vor- oder zurückspulen.
Das Transkript und die Aufnahme werden mithilfe von Zeitmarken miteinander verlinkt. Detaillierte Hinweise über die Nutzung von Zeitmarken finden Sie in diesem Abschnitt.
Der Transkriptionstext wird standardmäßig alle 5 Minuten automatisch in der Projektdatei gespeichert. Dieses Zeitintervall können Sie in den Einstellungen von MAXQDA verändern. Um die Einstellungen aufzurufen, klicken Sie auf das Einstellungssymbol am linken unteren rechten Fensterrand von MAXQDA.
Rückspulintervall, Lautstärke und Geschwindigkeit für die Transkription anpassen
Standardmäßig ist ein Rückspulintervall von 2 Sekunden eingestellt, sodass Sie beim Fortsetzen der Wiedergabe besser im Schreibfluss bleiben. Sie können das Rückspulintervall jederzeit auf eine Zeit zwischen 0 und 10 Sekunden in den Transkriptions-Einstellungen setzen.
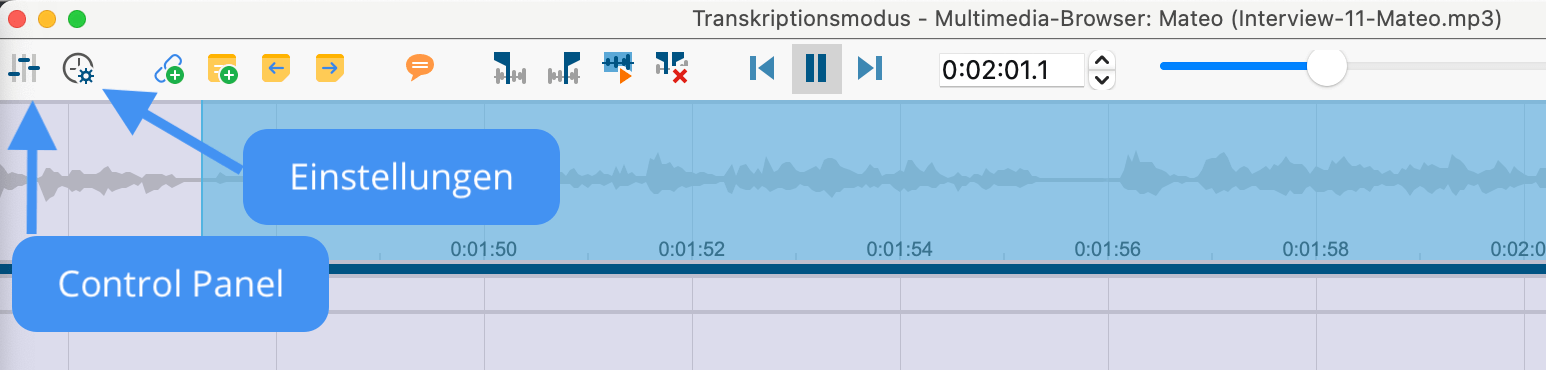
Um die Lautstärke und die Geschwindigkeit der Wiedergabe anzupassen, klicken Sie auf das Symbol Control Panel im „Multimedia-Browser“. Daraufhin erscheint der folgende Dialog, der es ermöglicht, Lautstärke und Geschwindigkeit der Wiedergabe anzupassen.
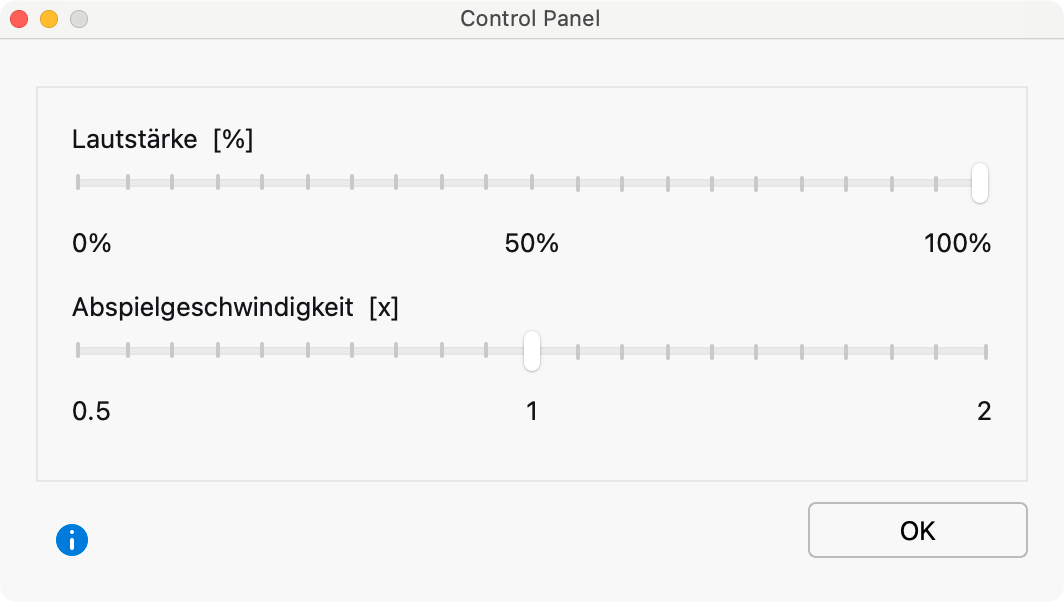
Automatischer Sprecherwechsel
Bei der Transkription einer Aufnahme mit zwei Sprecher*innen sollten Sie den automatischen Sprecherwechsel in den Transkriptions-Einstellungen einschalten. Dadurch beginnt jeder neue Absatz automatisch mit einem frei definierbaren Namen, Pseudonym oder Kürzel:
- Schalten Sie die Option Automatischer Sprecherwechsel im Fenster „Transkriptions-Einstellungen“ ein.
- Tragen Sie die gewünschten Namen für die beiden Sprecher*innen in die Felder ein. Am besten fügen Sie gleich jeweils ein Leerzeichen an.
- Wählen Sie die Option Fett, wenn die Namen der Sprecher*innen hervorgehoben werden sollen.
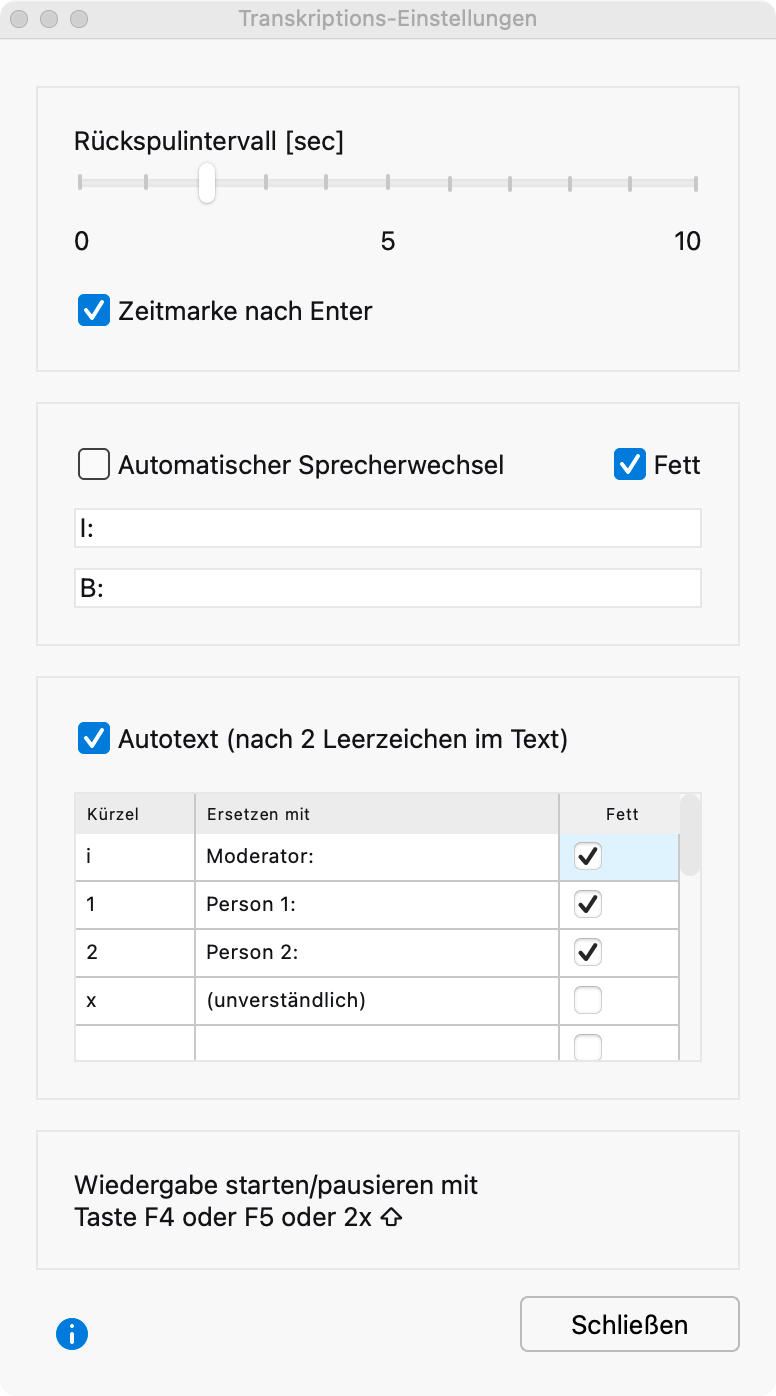
Wenn wie in der obigen Abbildung zu sehen, für die Namen der beiden Sprecher*innen „I:“ und „B:“ eingetragen ist, wird bei jedem Absatzwechsel im Transkript der jeweils nächste Name automatisch eingetragen und Sie sparen sich viel Tipparbeit.
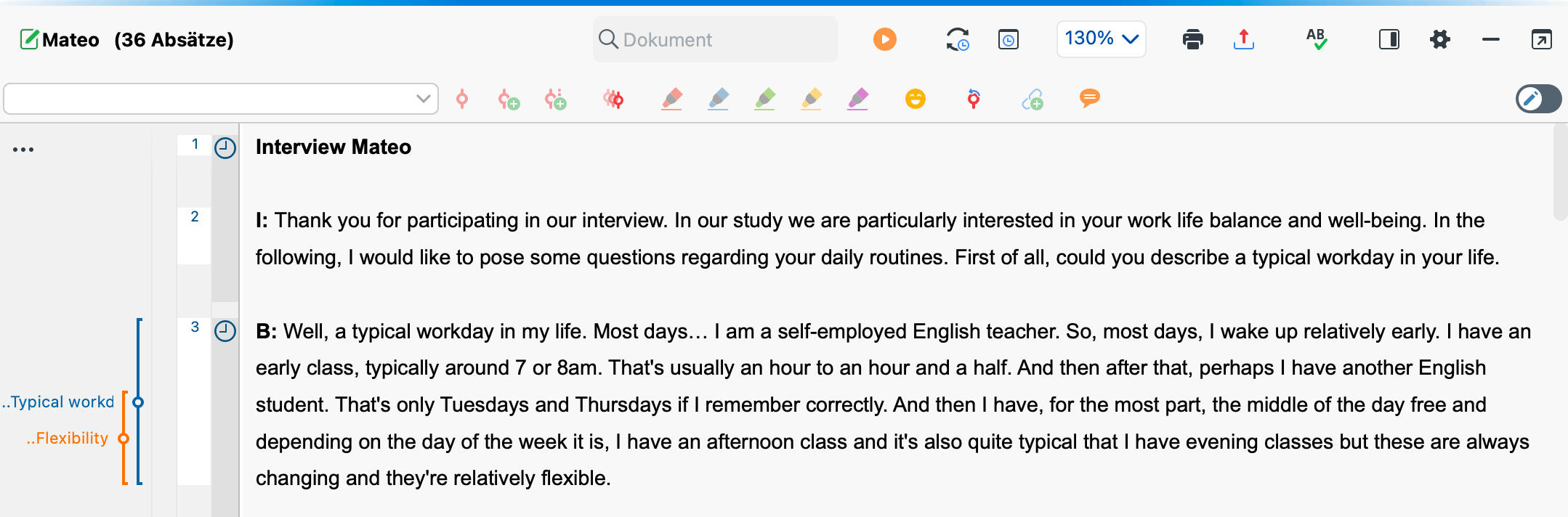
Autotext
In den „Transkriptions-Einstellungen“ können Sie zudem Kürzel definieren, die bei der direkt folgenden Eingabe von zwei Leerzeichen automatisch durch einen frei definierbaren Text ersetzt werden. Dies ist besonders praktisch, wenn man eine Gruppendiskussion mit mehreren Sprecher*innen transkribiert, denn dann lassen sich die Namen der Teilnehmenden mit Kürzeln versehen und man spart sich Tipparbeit. Genauso können Sie auch häufig wiederkehrende und schwer zu tippende Transkriptionselemente mit Klammern wie z.B. „(unverständlich)“ oder „(2)“ für eine Pause von 2 Sekunden als Autotexte definieren.
Standardmäßig sind die in der Abbildung oben sichtbaren Autotexte bei einem neuen Projekt von MAXQDA definiert. Die Kürzel können maximal drei Buchstaben lang sein.
Über die Einstellung Fett in der letzten Spalte steuern Sie, ob der Text in fetter Schreibweise eingefügt wird.
Der Autotext wird im jeweiligen Projekt gespeichert, sodass Sie diese für das Transkribieren auf verschiedenen Computern mit installiertem MAXQDA nutzen können, ohne Ihre benötigten Autotexte neu definieren zu müssen. Insgesamt 15 Autotexte können gespeichert werden.
Die gesamte Autotext-Funktionalität lässt sich durch Entfernen des Häkchens vor der Option in den „Transkriptions-Einstellungen“ ausschalten.
Codieren während der Transkription
Sie können während des Transkribierens den eingetippten Text mit neuen oder vorhandenen Codes codieren. Markieren Sie hierzu bspw. ein Textsegment und ziehen Sie es auf einen Code in der „Liste der Codes“.
Zudem lässt sich die ganze Funktionalität des „Multimedia-Browsers“ verwenden. So lassen sich auch direkt im Audio oder Video Abschnitte markieren und codieren und auch Memos und Dokument-Links setzen. Detaillierte Erläuterungen zur Nutzung des „Multimedia-Browsers“ finden Sie im Abschnitt über das Codieren von Videos.
Transkribieren beenden und fortsetzen
Sie können den Transkriptionsmodus jederzeit beenden: Schließen Sie hierzu einfach den „Multimedia-Browser“.
Um die Arbeit an einem Transkript fortzusetzen, müssen Sie mit der rechten Maustaste auf das Dokument klicken und den Eintrag Audiodatei transkribieren bzw. Videodatei transkribieren erneut auswählen.
Unterstützung des Transkribierens durch Fußschalter
Für das erleichterte und schnelle Transkribieren unterstützt MAXQDA folgende Fußschalter der Firma Audiotranskription:
- Der gelbe Schalter „Science“ ist funktionsgleich mit der Taste F4 oder F5 (je nach Softwareeinstellung auf dem Fußschalter): Einmal drücken startet, erneutes Betätigen pausiert die Wiedergabe.
- Den schwarzen Schalter „Science II“ muss man gedrückt halten, um die Media-Datei abzuspielen, und loslassen, um die Wiedergabe anzuhalten.
- Der Fußschalter „Office“ hat drei Tasten: Linke Taste einmal drücken spult 5 Sekunden zurück, rechte Taste 5 Sekunden vor. Die mittlere Taste muss man gedrückt halten, um die Media-Datei abzuspielen, und loslassen, um die Wiedergabe anzuhalten.
