MAXQDA aktivieren und deaktivieren
Nachdem Sie erfolgreich MAXQDA heruntergeladen und installiert haben, werden Sie zum Aktivierungsbildschirm befördert, wo Sie die richtige Aktivierungsoption auswählen können.
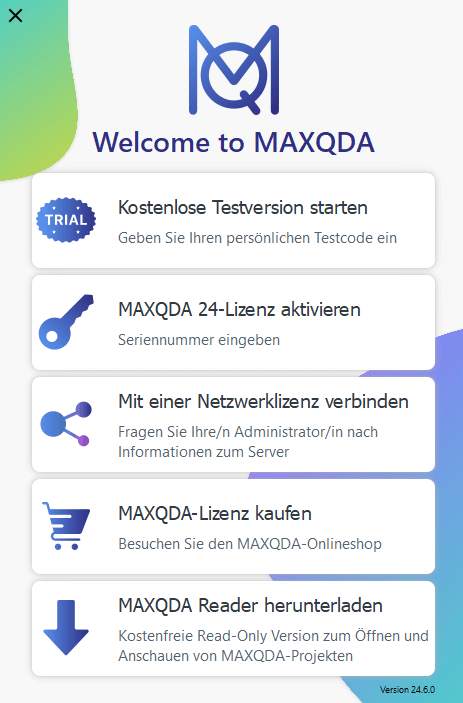
Wie im oben abgebildeten Dialog zu sehen ist, können Sie MAXQDA aktivieren, indem Sie:
- Einen Democode verwenden um den Testzeitraum zu beginnen (nur möglich, wenn Sie die MAXQDA Testversion) verwenden.
- MAXQDA mit einer Seriennummer aktivieren.
- Sich mit dem Server Ihrer Einrichtung oder Ihres Unternehmens verbinden.
Die Lizenzierungsoptionen von MAXQDA
MAXQDA bietet verschiedene Lizenzierungsoptionen an, die sich danach unterscheiden, ob sie eine lokale Lizenzaktivierung oder eine Serververbindung zur Aktivierung von MAXQDA erfordern.
Lokale Aktivierung
Bei der lokalen Aktivierung aktivieren Sie MAXQDA durch Eingabe Ihrer Seriennummer direkt auf dem Gerät, auf dem es installiert wurde. Eine Internetverbindung wird nur für die Aktivierung, Deaktivierung, Updates und den Support benötigt. Nach der Aktivierung können Sie die Software offline nutzen.
Lizenzen, die eine lokale Aktivierung unterstützen:
- Single-User-Lizenzen
- Studierendenlizenzen (6- und 12 Monate)
- Kurslizenzen
Serveraktivierung
Bei der Serveraktivierung aktivieren Sie MAXQDA, indem Sie sich mit dem Server eines Unternehmens oder einer Universität verbinden. Sie müssen keine Lizenz auf Ihrem Computer aktivieren, müssen aber eine Internet- und Serververbindung aufrechterhalten, während Sie die Software nutzen (einige Universitätslizenzen erlauben die Offline-Nutzung für bis zu 12 Stunden pro Tag).
Lizenzen, die die Serveraktivierung verwenden:
- Netzwerklizenzen
- Free-Floating Lizenzen
- Universitäts-/Campuslizenzen
Aktivieren Ihrer lokalen MAXQDA-Lizenz
Wenn Sie eine lokale MAXQDA-Lizenz besitzen, z.B. eine Single-User-, Studierenden- oder Lehrerlizenz, gehen Sie wie folgt vor, um diese zu aktivieren:
-
- Starten Sie MAXQDA nach der Installation
- Wählen Sie im Dialogfeld MAXQDA-24 Lizenz aktivieren aus.
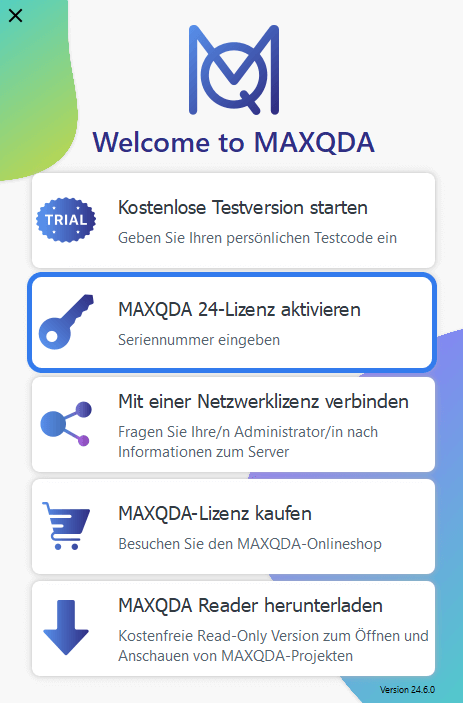
-
- Geben Sie Ihre Seriennummer, Ihren Namen und Ihre E-Mail-Adresse ein. Um Fehler zu vermeiden, kopieren Sie Ihre Seriennummer und fügen Sie sie ein, anstatt sie manuell einzugeben.
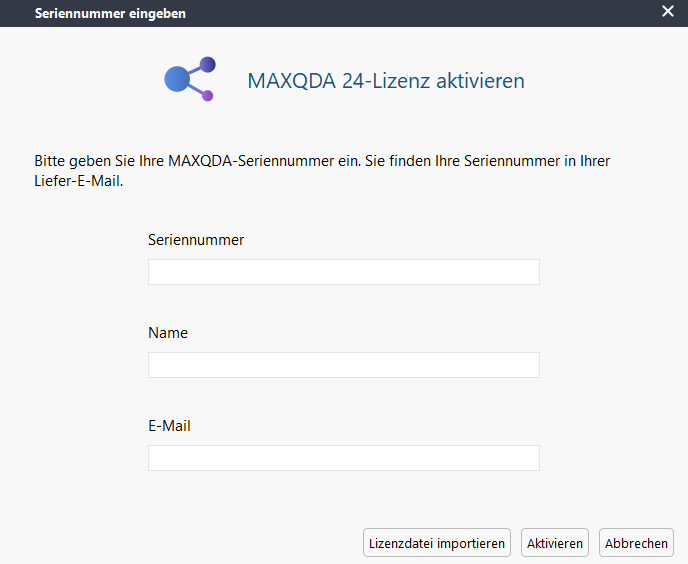
- Klicken Sie auf Aktivieren. Anschließend startet MAXQDA automatisch und Sie können es für Ihre Forschungsprojekte nutzen.
Ihre Seriennummer verstehen
Ihre Seriennummer ist ein eindeutiger Code, der mit Ihrer MAXQDA-Lizenz verknüpft ist. Sie enthält Informationen über die Version und den Typ des Produkts sowie über die Gültigkeitsdauer.
Wo Sie Ihre Seriennummer finden können
Die Seriennummer erhalten Sie in der Rechnung oder in der Liefer-E-Mail der Cleverbridge GmbH (achten Sie auf eine E-Mail von no-reply@cleverbridge.com).
Wenn Sie MAXQDA bereits aktiviert haben, klicken Sie auf das blaue Informations-Icon ![]() im Willkommensdialog oder navigieren Sie zum unteren linken Bereich der MAXQDA-Oberfläche und klicken Sie auf Hilfe Symbol
im Willkommensdialog oder navigieren Sie zum unteren linken Bereich der MAXQDA-Oberfläche und klicken Sie auf Hilfe Symbol![]() > Lizenzstatus.
> Lizenzstatus.
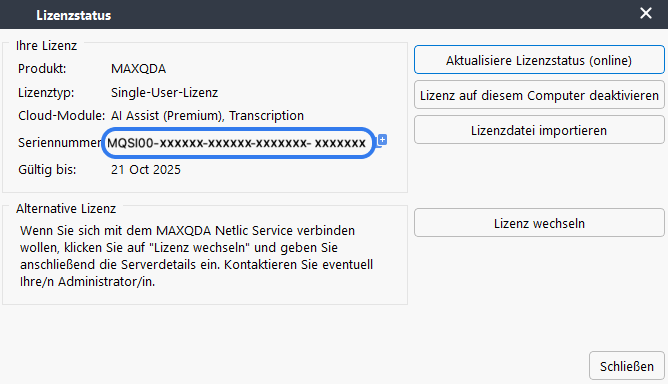
Aktivieren von MAXQDA mit einer Serververbindung
Wenn Ihre Organisation eine serverbasierte Lizenz nutzt, benötigen Sie für den Zugriff auf MAXQDA eine aktive Internetverbindung. Wählen Sie beim Starten der Software die Option Mit einer Netzwerklizenz verbinden, wie unten gezeigt.
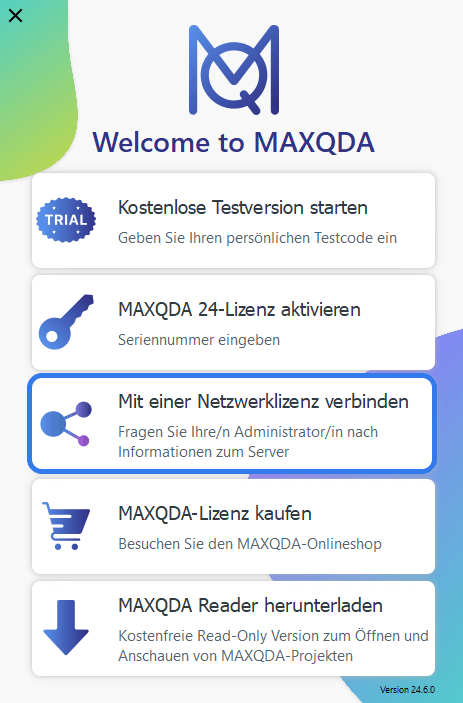
Eventuell müssen Sie sich mit Ihrer IT-Abteilung in Verbindung setzen, um Details zur Serververbindung (z.B. VPN-Zugang) zu erfahren, falls Ihnen diese noch nicht zur Verfügung gestellt wurden. Folgen Sie deren Anweisungen, um eine Serververbindung herzustellen und MAXQDA zu nutzen.
Wie Sie Ihre MAXQDA-Lizenz deaktivieren
Eine Deaktivierung der Lizenz kann nötig werden, wenn Sie Ihre Lizenz beispielsweise an eine andere Person übertragen wollen.
Wenn Sie MAXQDA mit einer Serververbindung nutzen, müssen Sie die Lizenz nicht deaktivieren. Wenn Sie also MAXQDA nicht mehr nutzen möchten, können Sie es von Ihrem Computer deinstallieren. Wenn Sie MAXQDA auf einem anderen Gerät nutzen möchten, können Sie es auch dort herunterladen und installieren.
Wenn Sie MAXQDA hingegen lokal auf Ihrem Rechner aktiviert haben, müssen Sie es zunächst deaktivieren. Folgen Sie dazu den unten stehenden Anweisungen:
-
- Deaktivierung von MAXQDA 24 (Windows & MacOS)
- Öffnen Sie zunächst MAXQDA
- Klicken Sie anschließend auf das
 Informations-Icon im Startdialog oder das öffnen Sie das
Informations-Icon im Startdialog oder das öffnen Sie das  Hilfe-Menü, wenn Sie bereits ein Projekt geöffnet habn.
Hilfe-Menü, wenn Sie bereits ein Projekt geöffnet habn. - Wählen Sie Lizenz auf diesem Computer deaktivieren aus.
- Deaktivierung von MAXQDA 24 (Windows & MacOS)
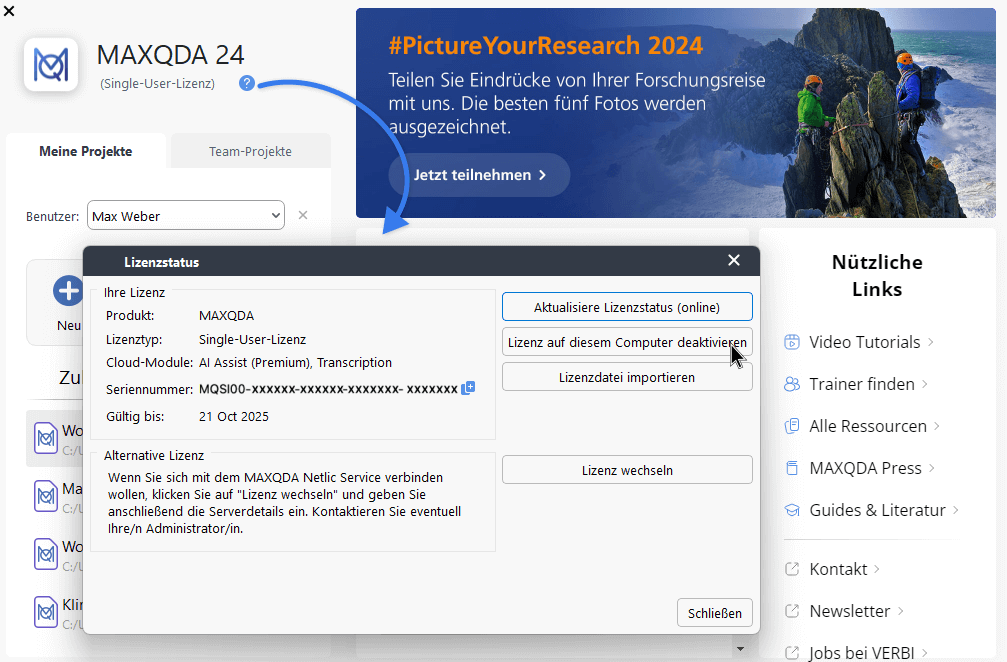
Deaktivierung älterer MAXQDA-Versionen
Um MAXQDA 2022, 2020 oder 2018 zu deaktivieren, können Sie der obigen Anleitung für MAXQDA 24 folgen. Der einzige Unterschied besteht darin, dass sich das Hilfemenü in der oberen rechten Ecke der Hauptoberfläche befindet und nicht in der unteren linken Ecke.
-
-
- Deaktivierung von MAXQDA 12 (Windows & MacOS)
- Öffnen Sie MAXQDA.
- Klicken Sie auf Hilfe > Lizenz auf diesem Computer deaktivieren.
- Deaktivierung von MAXQDA 11 (Windows & MacOS)
- Öffnen Sie MAXQDA.
- Klicken Sie auf Hilfe > Lizenz auf diesem Computer deaktivieren.
- Deaktivierung von MAXQDA 12 (Windows & MacOS)
-
Aus technischen Gründen kann eine deaktivierte MAXQDA 11-Lizenz für Windows nicht auf demselben Computer reaktiviert werden. Wenn die Option Lizenzübertragung ausgegraut ist, starten Sie MAXQDA mit Administratorrechten, indem Sie mit der rechten Maustaste auf das MAXQDA-Symbol (auf Ihrem Desktop oder im Startmenü) klicken und Als Administrator ausführen wählen.
-
-
- Deaktivierung von MAXQDA 10 (Windows & MacOS)
- Öffnen Sie MAXQDA.
- Klicken Sie auf ? > Lizenz>Lizenzübertragung/-rückgabe > Lizenz übertragen .
- Deaktivierung von MAXQDA 10 (Windows & MacOS)
-
