Keyword-in-context allows you to search for specific terms (keywords) and view them in a table along with surrounding words for context. This feature directly links the keywords to the original data, allowing you to easily navigate back to the relevant sections in the text.
Searching for keywords
Start the keyword search by selecting the function MAXDictio > Keyword-In-Context from the ribbon menu. A dialog window will then appear:
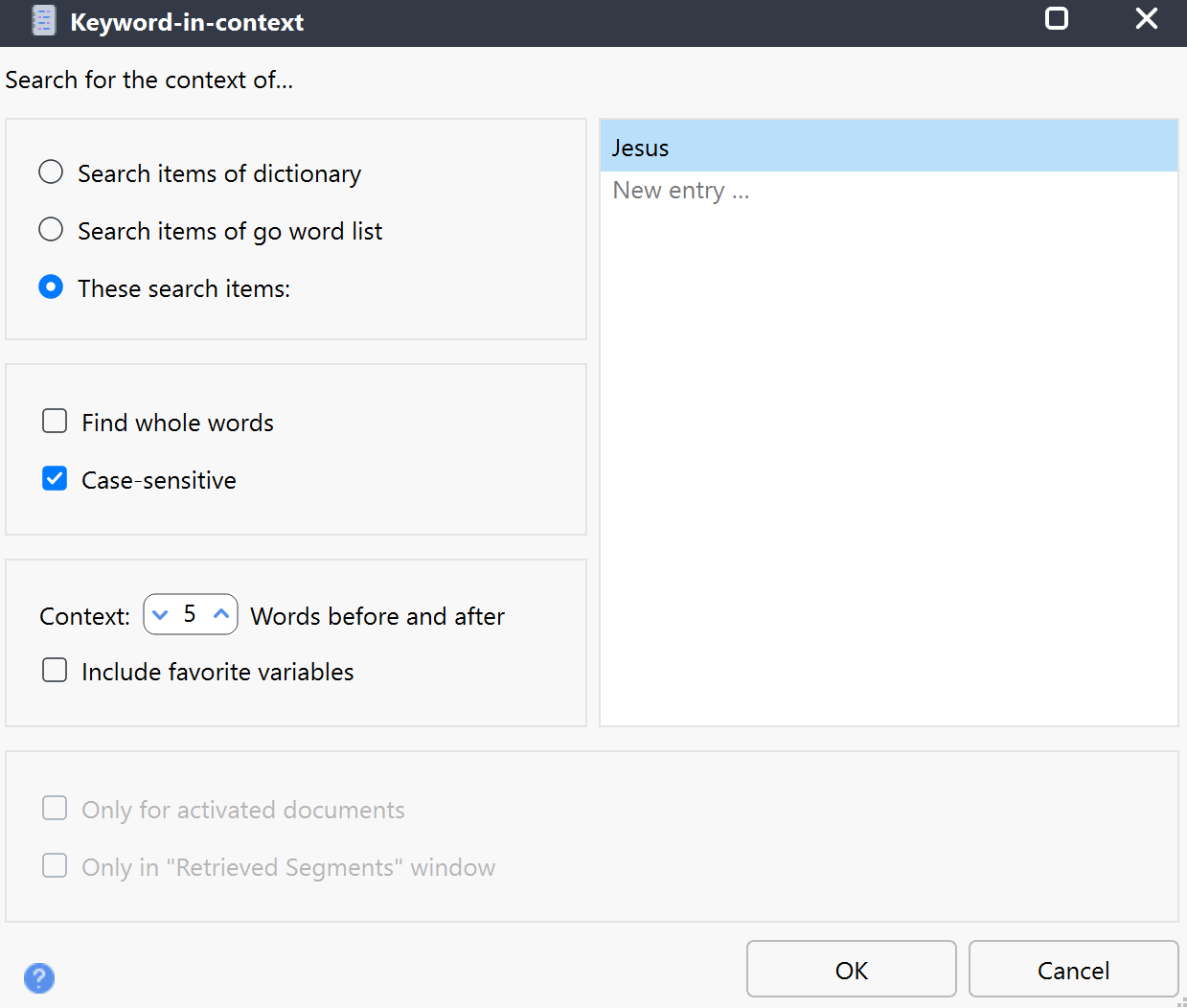
Search Options
- Search items in a dictionary
This option searches for the context of terms in a selected dictionary. It uses all the terms as configured, applying the settings for whole words, case sensitivity, and starting letters that you selected when setting up the dictionary.- When you select this option, a dropdown menu appears where you can select a dictionary.
- You can directly manange your dictionaries by selecting Manage dictionaries from the bottom of the menu.
- To learn how to create and manage dictionaries in MAXQDA, visit this page.
- Search items in go word lists
This option searches for the context of all terms in a go word list.- When you select this option, a dropdown menu appears where you can select a go word list.
- You can directly manange your go word lists by selecting Manage lists from the bottom of the menu.
- In this page you can find all you need to know about go word lists.
- These search items
This option allows you to manually enter the terms.- When this option is selected, an field opens where you can manually enter search words.
- Entries can contain spaces.
- Use Enter to quickly move to the next line.
Additional Search Options
Case Sensitivity
- You can choose whether the search should be case-sensitive or not.
- This option is not available when searching for the context of keywords from dictionarities.
Whole Words Only
- Select this option to search for whole words only, ignoring partial matches.
- This option is not available when searching for the context of keywords from dictionarities.
Context Length
- Decide how much of the context you want to see around the keyword in terms of words.
- A stepper is provided to increase or decrease the number of words before and after the keyword. Alternatively, you can enter a specific number of words.
Include favorite variables
- Use this option to display document variables that are marked as favorite variables under Variables > List of document variables in their own columns in the results table.
- When selected, MAXQDA will display additional columns for the selected variable values per document. This setup lets you see both the surrounding words (the linguistic context) but also the document-specific context (the variable values context).
Search scope limits
- Only for activated documents: Limits the search to only those documents that you have activated.
- Only in "Retrieved Segments" window: Restricts the search to only the coded segments that have been retrieved and are currently displayed in the "Retrieved Segments" window.
Navigating the results table
When you click OK, the results table will appear as follows:
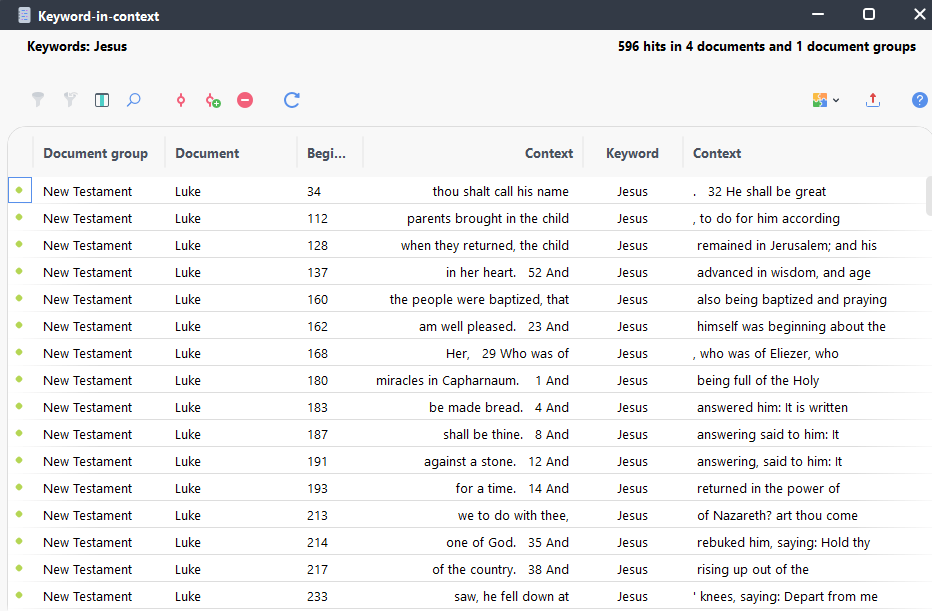
The upper section of the table displays the searched keywords, the search hit count, and the documents or document groups in which they were found. Each row in the table represents a single occurrence of a keyword, indicating which document it was found in and its position within that document. The table is sorted in ascending order by keyword each time it is opened.
The results table toolbar
On the left side of the toolbar, you will find familiar icons for functions such as filtering, searching, and selecting displayed columns, which are commonly found in table displays throughout MAXQDA. The linked chapter provides an overview of the fundamental aspects of managing tables in MAXQDA.
In addition to these icons, you can also find the following, which are specific to keyword-in-context:
![]() Autocode search results — Codes search hits with an existing code. This codes all search hits, except those you have excluded by marking them with the stop symbol.
Autocode search results — Codes search hits with an existing code. This codes all search hits, except those you have excluded by marking them with the stop symbol.
![]() Autocode search results with a new code — Codes thesearch hits with a new code. This codes all search hits, except those you have excluded by marking them with the stop symbol.
Autocode search results with a new code — Codes thesearch hits with a new code. This codes all search hits, except those you have excluded by marking them with the stop symbol.
![]() Autocode/Export: Ignore hit — Indicated an excluded search hit. To exclude specific hits when autcoding or exporting results, select one or more rows from the list and click this icon. Alternatively, you can double-click the green symbol at the start of a row to exclude that particular search hit.
Autocode/Export: Ignore hit — Indicated an excluded search hit. To exclude specific hits when autcoding or exporting results, select one or more rows from the list and click this icon. Alternatively, you can double-click the green symbol at the start of a row to exclude that particular search hit.
![]() Refresh — Displays the dialog box with the search options, allowing you to adjust search parameters.
Refresh — Displays the dialog box with the search options, allowing you to adjust search parameters.
![]() Send to QTT Worksheet — In the Questions – Themes – Theories (QTT) workspace of MAXQDA, you can collect and comment on all the important results of your project. Click on this icon to save the results table in an existing or new worksheet in the QTT workspace. The currently visible area of the table is sent to the QTT.
Send to QTT Worksheet — In the Questions – Themes – Theories (QTT) workspace of MAXQDA, you can collect and comment on all the important results of your project. Click on this icon to save the results table in an existing or new worksheet in the QTT workspace. The currently visible area of the table is sent to the QTT.
On the right side of the toolbar, you can find additional export options. When exporting the results table, all rows except those marked with the stop sign are exported (independent of row highlighting).
