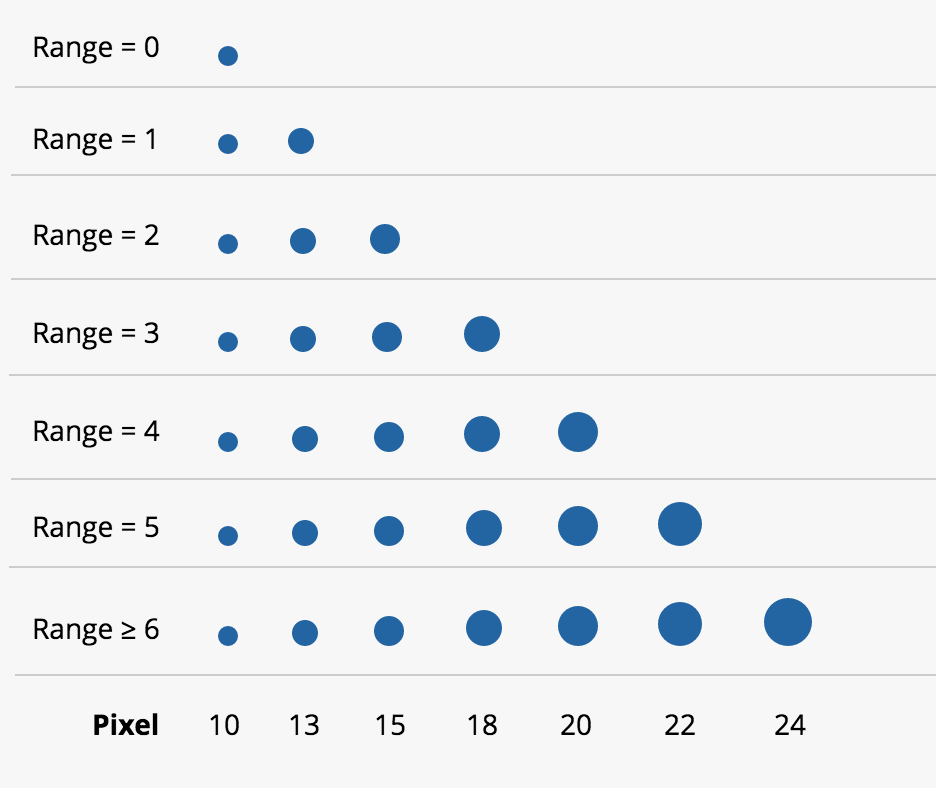The Code Map is a visual tool that illustrates the relationships between co-occurring codes in your qualitative data analysis. It helps you understand how different codes are related by showing their proximity on a map.
The closer two codes are positioned on the map, the more similar or frequently co-occurring they are. This visualization can hel p you identify patterns and themes in your data.
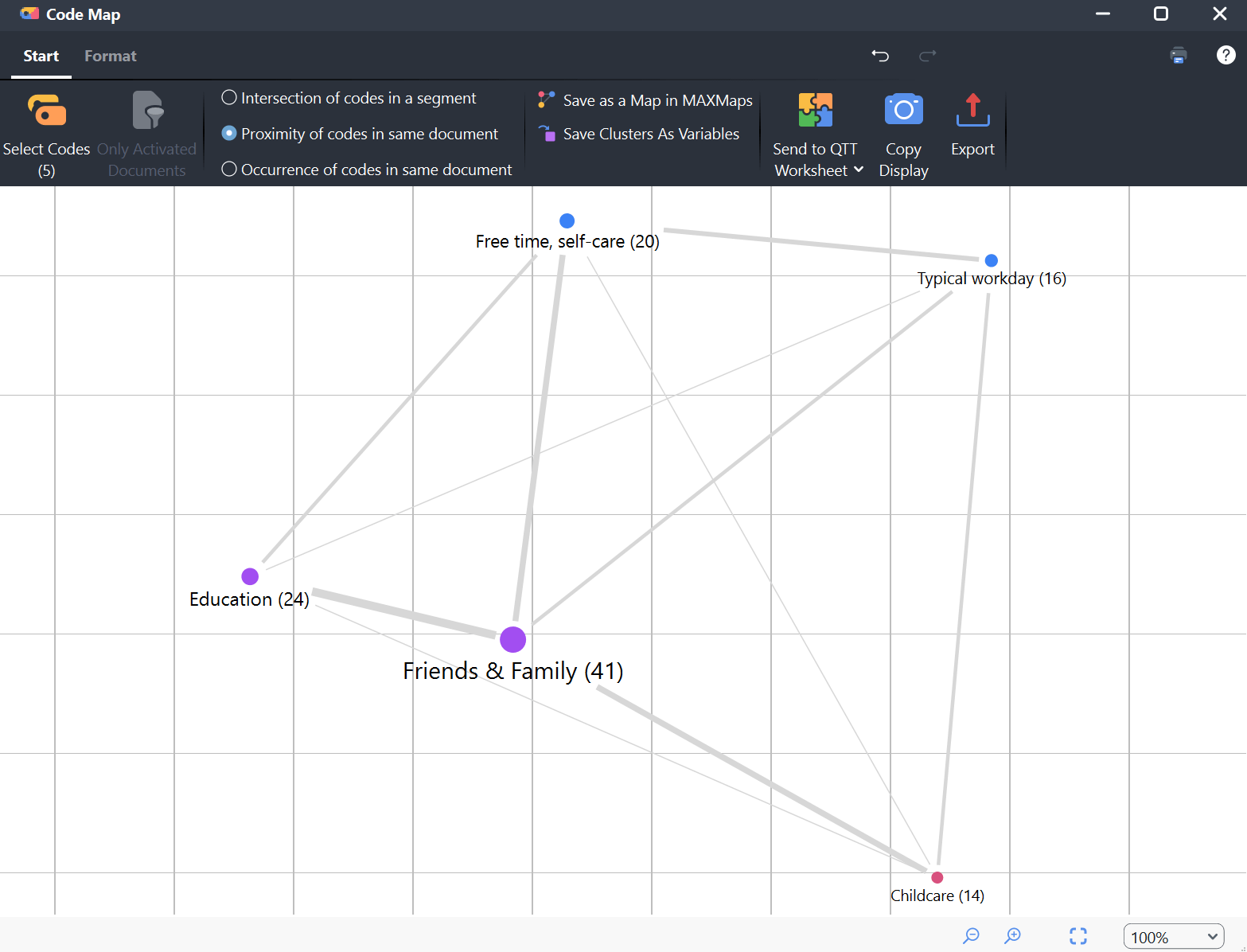
How to create a code map
You can access the Code Map's workspace by navigating to the main ribbon menu and selecting Visual Tools > Code Map.

The Code Map's workspace window will open, displaying a ribbon menu with two tabs: "Start" and "Format," shown below:


You can add codes to your map by clicking ![]() Select Codes in the "Start" tab.
Select Codes in the "Start" tab.
A dialog box will appear, allowing you to choose which codes to include. You must select a minimum of three codes. When ready, click the OK button:
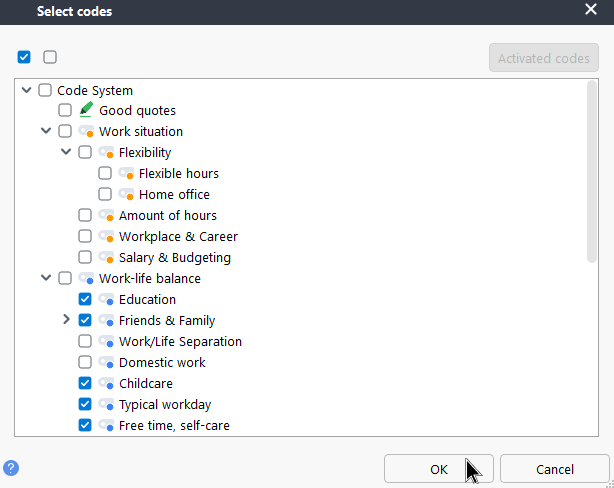
MAXQDA will immediately process your data and generate a code map of your selected codes.
- If a code you select to include in your code map is not related to another selected code, it will be ignored and excluded from the output.
- Multiple codes can occupy the same position on the map if their similarity to other codes is identical.
Filtering documents for targeted analysis
To examine code relationships for specific documents, activate the desired documents in the documents window. Then, in the "Start" tab, select ![]() Only Activated Documents to adjust the output accordingly. If no documents are activated in your project, then this option will be grayed out.
Only Activated Documents to adjust the output accordingly. If no documents are activated in your project, then this option will be grayed out.
How similarity between codes is measured
You can define how the similarity between codes on the code map is determined. In the "Start" tab, you can select between three different types of co-occurrence analysis:
- Intersection of codes in a segment — This is the default analysis type. It counts how many times two codes have been assigned to the same segment. It is sufficient for the codes to intersect; they do not need to cover 100% of the same area.
- Proximity of codes in the same document — This feature counts how many times two codes are assigned within a specified distance in the same document or media file. You can set the maximum distance in either paragraphs (for text), rows (for tables), or seconds (for media files).
- Occurrence of codes in the same document — Counts the number of documents in which two codes occur. The location of the two codes is irrelevant; they must both have been assigned at least once in the document.
When you choose a different type of analysis, the map will automatically regenerate.
Understanding the map
When your code map is first generated, it is populated with nodes, shaped as circles. Each node represents a code and is labeled with that code's name.
You can hover over a node to determine if it is a subcode or a parent code. If a node represents a subcode, the tooltip will show the names of the parent code(s) it belongs to.
The distance between nodes indicates the similarity of code application to the data. Nodes that are closer together suggest a higher degree of similarity or co-occurrence.
Navigating the code map
![]()
![]() Zoom in/out — Use these icons to zoom in or out the map.
Zoom in/out — Use these icons to zoom in or out the map.
![]() Fit to screen — Click this icon to automatically adjust the map’s zoom level and center it within the canvas, ensuring it takes up the full view.
Fit to screen — Click this icon to automatically adjust the map’s zoom level and center it within the canvas, ensuring it takes up the full view.
Customizing the node display settings
You can adjust the display settings for the nodes in the "Format" tab:
![]() Number of Codes — Include a parenthetical number next to each code name to indicate how many times the code appears in the selected documents for analysis.
Number of Codes — Include a parenthetical number next to each code name to indicate how many times the code appears in the selected documents for analysis.
![]() Size Reflects Number — Choose whether the size of the node should reflect the code count. Larger nodes represent codes with higher frequency.
Size Reflects Number — Choose whether the size of the node should reflect the code count. Larger nodes represent codes with higher frequency.
![]() Font Size Reflects Number — Choose whether the font size of the node labels should indicate the code count. Larger font sizes represent codes with higher frequency.
Font Size Reflects Number — Choose whether the font size of the node labels should indicate the code count. Larger font sizes represent codes with higher frequency.
![]() Grid — Decide whether to include a grid to assist in estimating the relative distances between codes. The grid is fixed at a distance of 100 pixels, meaning distances can only be compared within the same map and not across different maps.
Grid — Decide whether to include a grid to assist in estimating the relative distances between codes. The grid is fixed at a distance of 100 pixels, meaning distances can only be compared within the same map and not across different maps.
![]() Show Relations as Lines — Choose whether to add connecting lines between nodes. You can further customize these lines by:
Show Relations as Lines — Choose whether to add connecting lines between nodes. You can further customize these lines by:
- Specifying the minimum required frequency between two codes for a connecting line to be included.
- Deciding whether the line width should represent the frequency of code occurrences.
- Choosing whether to show the frequency number along each connecting line.
Color — Determines how the nodes are colored based on groupings
- Cluster (map position) — Nodes are given colors according to the groups they belong to. The grouping is based on where the nodes appear on the map, rather than the exact distances between the codes in a multidimensional space. This means that even if two codes are far apart in the full dataset, they might be grouped together if the nodes representing them appear close on the map. You can set the number of clusters you want to create using the numeric field.
- Cluster (distance matrix) (Recommended) — Nodes are colored based on the groupings of the codes, which are determined by the calculated distances between the codes. Even though nodes may look close on the map, they might be colored differently if the codes they represent belong to different groups in the data. If two nodes from different clusters happen to appear at the same spot on the map, a black node will show up instead of a colored one. You can set the number of clusters using the numeric field.
- Code System — Nodes are colored according to the code colors assigned in the codes window.
- Uniform — All nodes are assigned the same color.
Adjusting node label fonts
In the "Format" tab, you have the option to customize the node labels. Specifically, you can:
- Choose a font (for example, to match your report).
- Apply bold, italic, or underline styles to the labels as needed.
Options to export a code map
Save a code map in Questions – Themes – Theories
Using Questions – Themes – Theories, you can collect and comment on all the important results of a project. Click the ![]() Send to QTT Worksheet icon in the "Start" tab to save the current view in a new or existing worksheet.
Send to QTT Worksheet icon in the "Start" tab to save the current view in a new or existing worksheet.
Continue in MAXMaps
You have the option to continue working on a code map within MAXQDA's conceptual mapping tool, MAXMaps. To do so, select ![]() Save as map in MAXMaps. MAXQDA adds this map to MAXMaps, where you can later continue modelling it er via Visual Tools > MAXMaps.
Save as map in MAXMaps. MAXQDA adds this map to MAXMaps, where you can later continue modelling it er via Visual Tools > MAXMaps.
Export map as an image
![]() Copy current view to clipboard — Captures a high-resolution image and saves it to the clipboard, allowing you to paste it directly into a report or presentation.
Copy current view to clipboard — Captures a high-resolution image and saves it to the clipboard, allowing you to paste it directly into a report or presentation.
![]() Export — Saves the display as an image file in either PNG or SVG format. If Excel (XLSX) is selected as the export format, all calculated values will be included in the export file: similarity matrix, distance matrix, and coordinates.
Export — Saves the display as an image file in either PNG or SVG format. If Excel (XLSX) is selected as the export format, all calculated values will be included in the export file: similarity matrix, distance matrix, and coordinates.
![]() Print — Use this icon to directly print your map.
Print — Use this icon to directly print your map.
Opening a code map from the Code Relations Browser
When you use the Code Relations Browser in MAXQDA,the software generates a matrix that shows how two codes co-occur. Since this analysis also serves as the foundation for the Code Map, MAXQDA enables you to create a code map directly from the Code Relations Browser window.
To do this, perform a code relations analysis and then click on the ![]() Code Map icon located on the far left of the output window, as pictured below:
Code Map icon located on the far left of the output window, as pictured below:
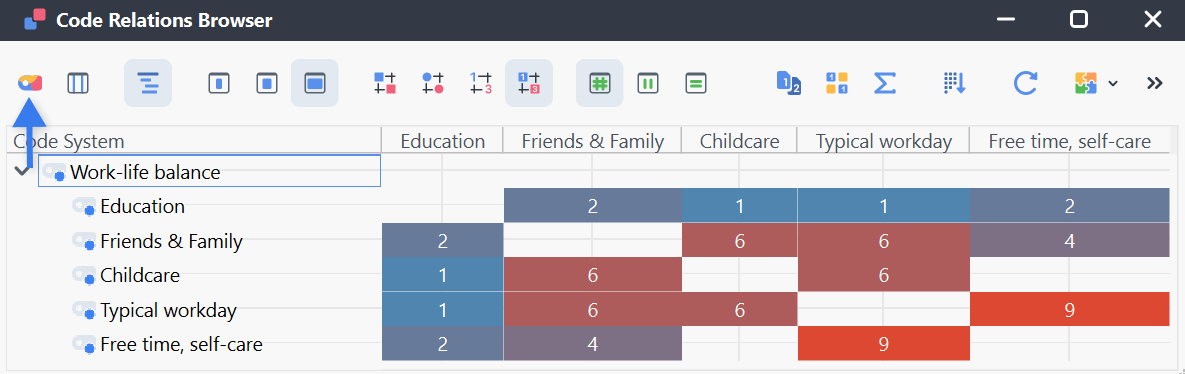
MAXQDA will create a Code Map from all codes shown in the Code Relations Browser's columns and rows and those that occur together with at least one other of these codes.
- When generating a Code Map from an Code Relations Browser output, you cannot switch to a different type of analysis than the one used for the Code Relations Browser.
- Codes collapsed in the Code Relations Browser are not aggregated, instead, all subcodes are considered individually.
Notes on the analysis process and presentation
MAXQDA uses the classic multidimensional scaling method to position the codes on the map.
For this purpose, a similarity matrix is first calculated according to the display in the Code Relations Browser and then converted into a distance matrix. For the conversion, the sums of each column are calculated first, determining how frequently each code occurs alongside any other code. The maximum of these column sums is defined as the maximum possible similarity. In each cell, the similarity of two codes is subtracted from this maximum.
Therefore, a distance of 0 means that two codes only ever occur together, i.e., never without the other. A distance corresponding to the maximum means that these codes never occur together. Please note that due to the reduction to a maximum of 2 dimensions (i.e. on one map) and this consequent angle of view, two codes may appear visually closer together than the distance matrix would suggest.
If the Color: Cluster (map position) option is selected, the codes are clustered and colored using a hierarchical cluster analysis of the positions on the two-dimensional surface. If the Color: Cluster (distance matrix) option is selected, clustering is performed using the underlying distance matrix. Unweighted average linkage is used as the clustering method.
If the option Size reflects number is enabled, the determination of node sizes is similar as the calculation of node sizes in the Code Matrix Browser and Code Relations Browser. Namely, MAXQDA determines the smallest and largest code frequency of all displayed nodes and divides the distance between these two values into seven equally sized ranges. The smallest value range corresponds to the smallest node, while the largest value range corresponds to the largest one. In addition, the maximum distance between the displayed code frequencies is taken into account. For example, suppose codes occur only once or twice in the displayed documents. In that case, this distance is minimal, so two medium-sized nodes are used rather than the smallest or the largest ones to not over-emphasize the difference.
The following image shows which node sizes are used at which distance between the smallest and largest values (the range). For example, if the smallest displayed value is 5, and the highest is 8, then the range is 8-5 = 3. The cells with value 5 are then assigned the smallest node from row “Range = 3”, the cells with value 8, the largest from this row. If all the visualized numbers are identical (“Range = 0”), a medium-sized node is displayed for all values.